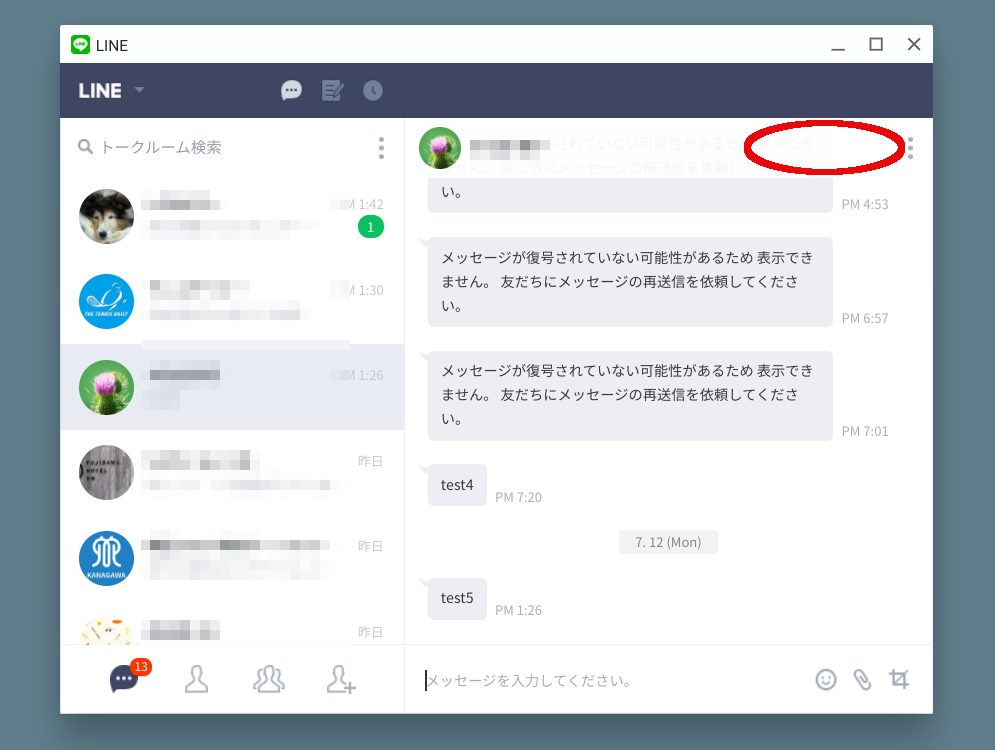PCにLINEアプリを入れて、スマホのLINEアカウントと同期させて使っている。PCで作業していることが多い私にとってはこれは便利なアプリである。赤丸で囲った表示で分かるように、通話(音声、ビデオ)にも対応している。
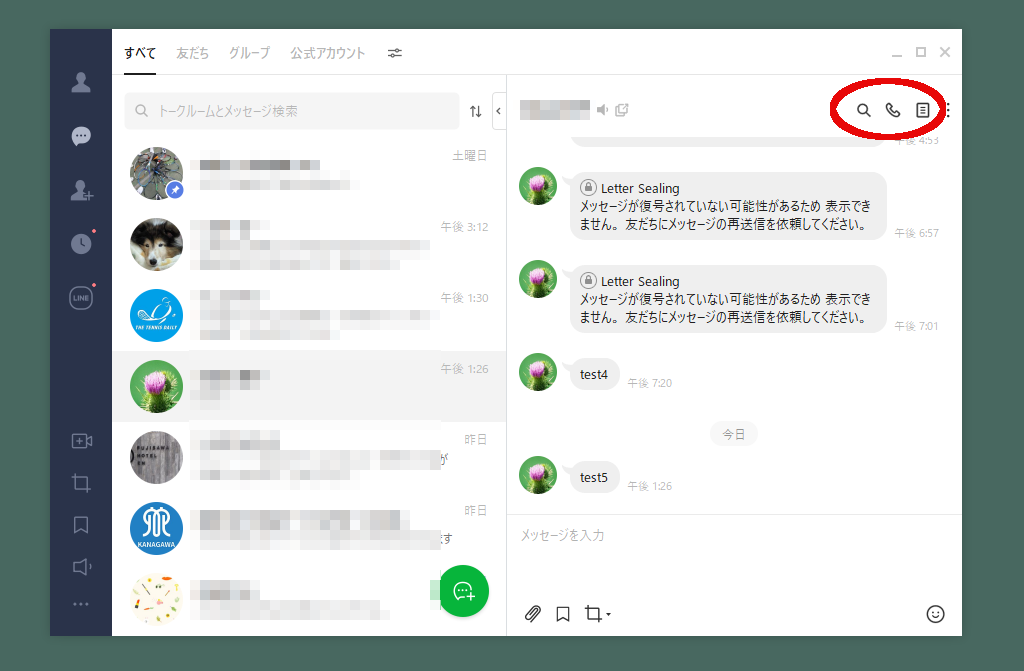
そのPCのLINEアプリを使っている感覚で、何も考えずにChromebookにLINEアプリをインストールしてビデオ通話をしたのだが、それが大変な間違いだった。ChromebookのLINEアプリをスマホ上のLINEアカウントと同期させると、アカウントがChromebook側に移ってしまい、スマホでLINEを使えなくなってしまったのだ。Chromebookの形状や使い勝手がノートパソコンと同じなのでPCのように使ってしまったのだが、Chromebookはデスクトップに置く大きなスマホみたいなものである。スマホAのLINEのアカウントをスマホBで使ったら、スマホBでしか使えなくなるが、そういうことをしてしまったのである。
LINEアカウントがChromebookのLINEアプリにリンクされてしまっているので、ChromebookのLINEアプリとスマホの接続を切ってもスマホ上でLINEが使えない。もとに戻すために、仕方なくChromebookのLINEアプリ上でアカウントを削除した。そうするとChromebookのLINEアプリだけでなくスマホ上のLINEアカウントも一度削除されてしまう。ただ、既存のアカウントの情報は維持されているので、スマホ上のLINEを起動し、そのアカウントでログインすると、友達、グループやスタンプはそれまで通り使えるようになる。しかし、トークの履歴は完全に無くなってしまった。
(スマホからChromebookに移ったアカウントを元に戻す方法をいろいろ探ったが私にはわからなかった。もしそれが可能で、ご存知の方があれば、教えていただきたい。)
一応スマホのLINEを元のように使えるようにはなったが、履歴がなくったのは残念だった。というわけで、今回の「事件」について備忘のために以下に整理しておく。
- ChrombookでLINEを使うとき、Google Play StoreにあるLINEを使うと、スマホのLINEアカウントがChrombookのLINEに移動して、スマホのLINEが使えなくなる。
- そうなった場合、スマホでLINEを使うためには、ChrombookのLINEのアカウントを削除する。そうするとスマホ上のLINEのアカウントも消えるが、スマホ上のLINEにログインし直すと元のように使えるようになる。但し、履歴は失われる。
- 上記の問題を起こさないようにするには、ChromebookのメニューにあるChromeウェブストアからChromeの拡張機能としてLINEをインストールする。
- Chromeの拡張機能としてのLINEは、スマホのLINEアカウントと同期して使えるが、いくつか制限がある。下の図のように、赤丸の位置にメニューの表示がないことからもわかるように、通話(音声、ビデオ)機能が使えない。