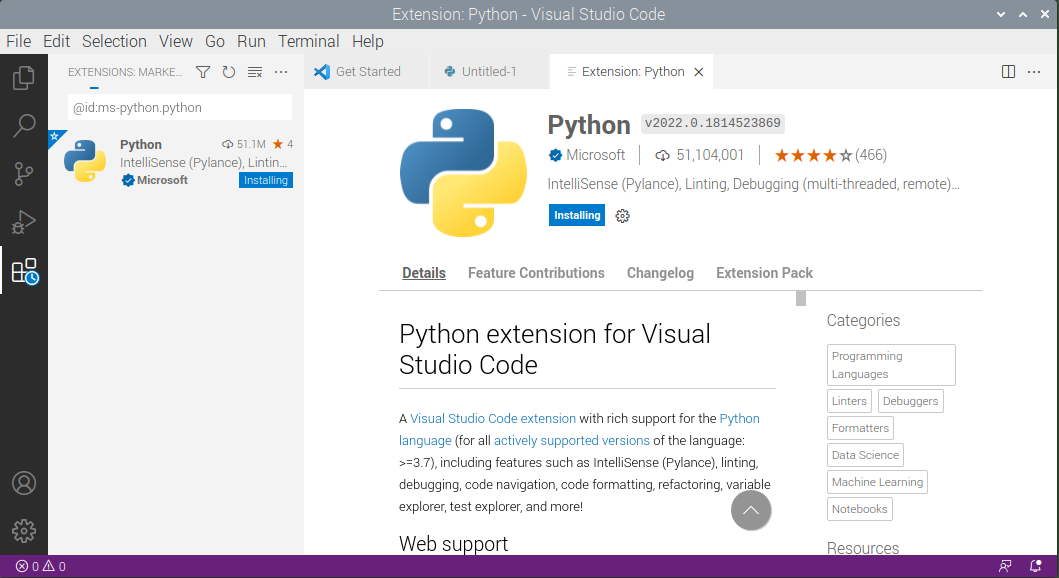昨日の記事でRaspberry Pi 4に最新の64bit OSをインストールしたことを書いたが、ここでは、その手順と環境構築について備忘のために記しておく。
ー------------
【Raspberry Pi Imager】
Raspberry Piは、Raspberry Pi Imagerを使ってOSをインストールする方法を推奨している。そこで、Softwareのページ https://www.raspberrypi.com/software/
からRaspberry Pi ImagerをダウンロードしてPCにインストールする。
(2022/12/22の最新版はv1.7.3)
【OSのイメージ】
OSのイメージは https://www.raspberrypi.com/software/operating-systems/
にzipファイルで置かれている。ここでは、64bit版のRaspberry Pi OS with desktopを選択した。そのzipファイルをダウンロードしてPC上で展開してイメージファイルとして保存する。最新版は、2022-01-28-raspios-bullseye-arm64.imgである。
【マイクロSDへの書き込み】
PCにマイクロSDをセットした上でRaspberry Pi Imagerを起動する。保存しておいたイメージファイル、書き込むためのマイクロSDの場所を設定し、WRITEを押してマイクロSDにOSイメージを書き込む。
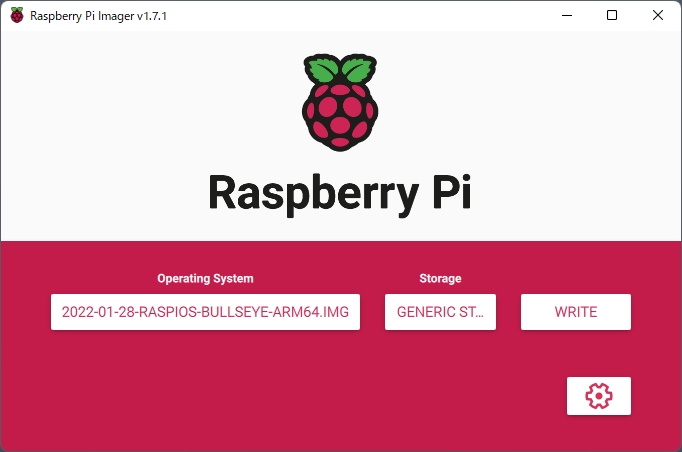
【Raspberry Pi OSのインストール】
Raspberry Pi 4にHDMIでディスプレイ、USBでキーボード・マウスを接続し、マイクロSDを矢印のように挿入して電源を入れるとOSのインストールが始まる。

途中、国、言語の選択、Wi-Fiの設定、ソフトウェア・アップデートを行いインストールが完了する。
【日本語入力】
この状態で画面右上は下のようになっており、日本語は表示されるが、日本語入力ができない。
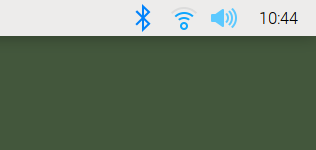
そこでGoogleが提供している日本語入力のIMEであるibus-mozcをインストールする。
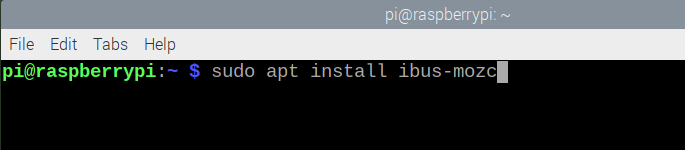
リブートすると画面右上に新しいアイコンが表示されるのでそれをクリックしてMozcを選択するとアイコンが下のように変わる。
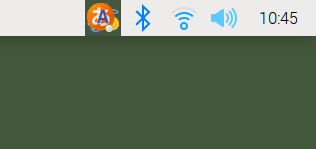
この状態で半/全キーを押すと英数字、かな入力を交互に切り替えられる。
【VNC】
VNC(Virtual Network Computing)を使うと、同一ネットワーク上のPCからRasberry PiをGUIで操作できるので便利である。そのためは、まず 設定>Raspberry Piの設定>インターフェイスでVNCをオンにする。
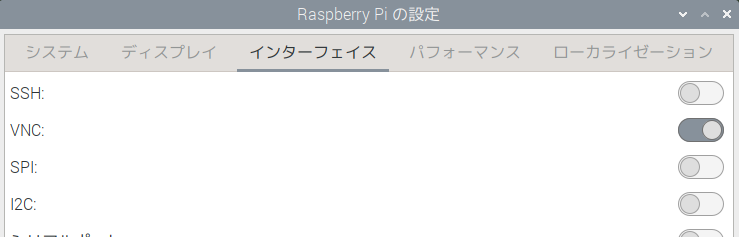
Raspberry PiのIPアドレスを取得する。この場合、192.168.1.15でつながっているのがわかる。
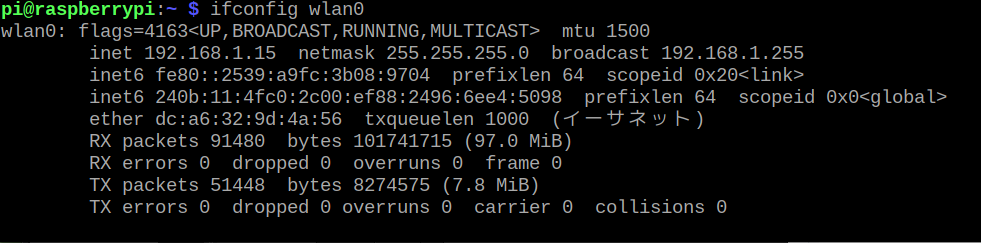
PC側でVNC Viewerを起動し、Raspberry PiのIPアドレス(192.168.1.15)を指定すると接続される。usernameとpasswordで認証が行われる。
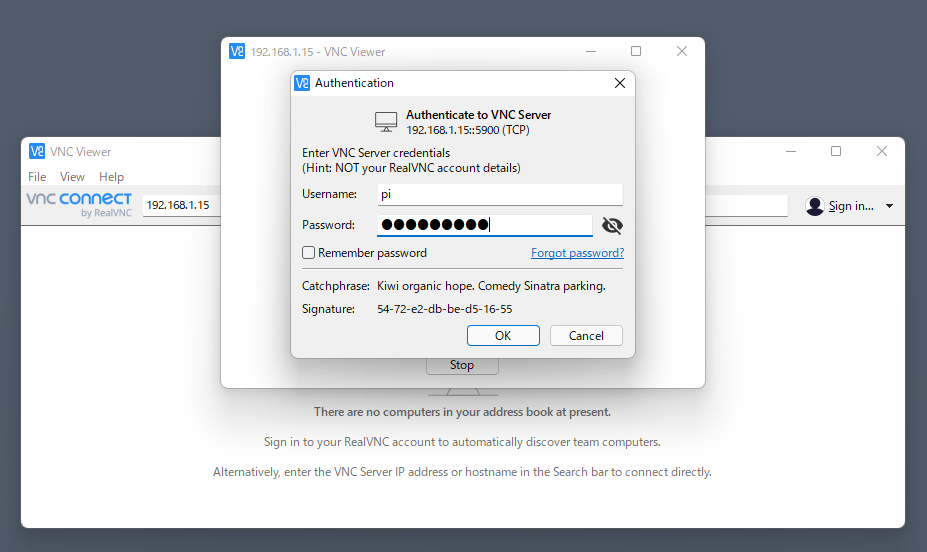
認証に成功すると、PC上でRaspberry Piのデスクトップが開き操作できるようになる。
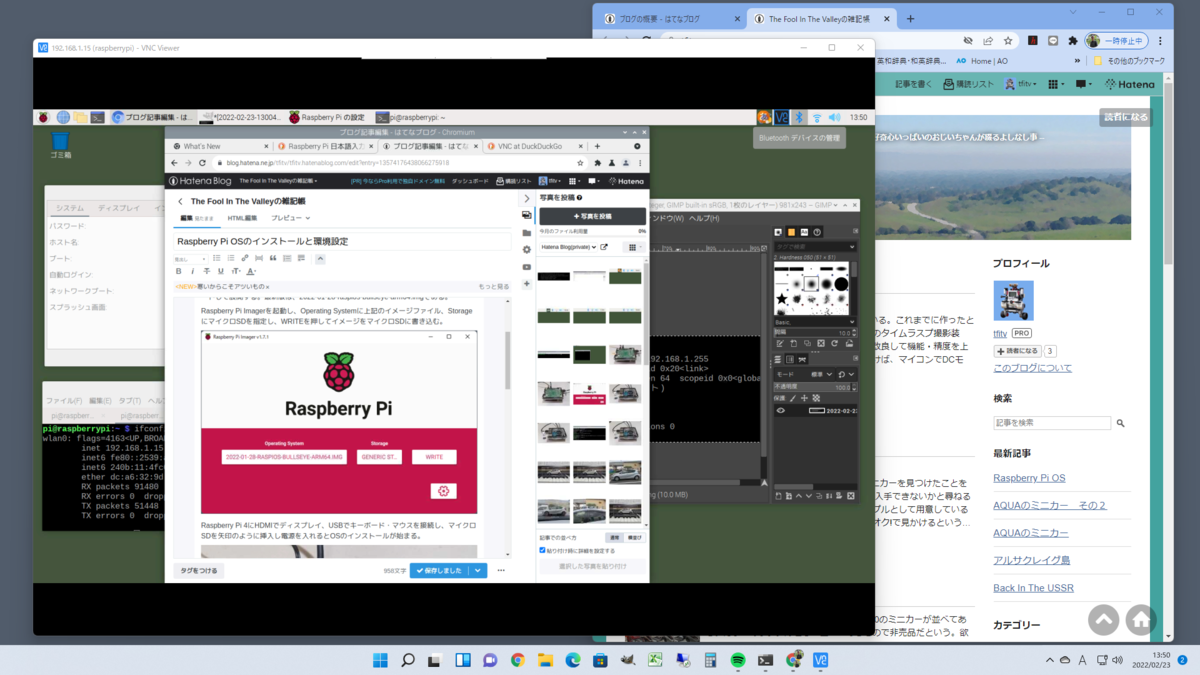
【SSH】
SSHを使うと、同一ネットワーク上のPCからRasberry PiをCUIで操作できる。
そのためには、VNCと同様にRaspberry Piの設定>インターフェイスでSSHをオンにして、IPアドレスを確認しておく。ここでは192.168.1.15である。
その後、PCのコンソールで以下のように操作することができる。
ここでは私的な実験なので、Username、Password、SSHのポート番号をデフォルトのまま使っているが、セキュリティが重要な場面では変更する必要がある。
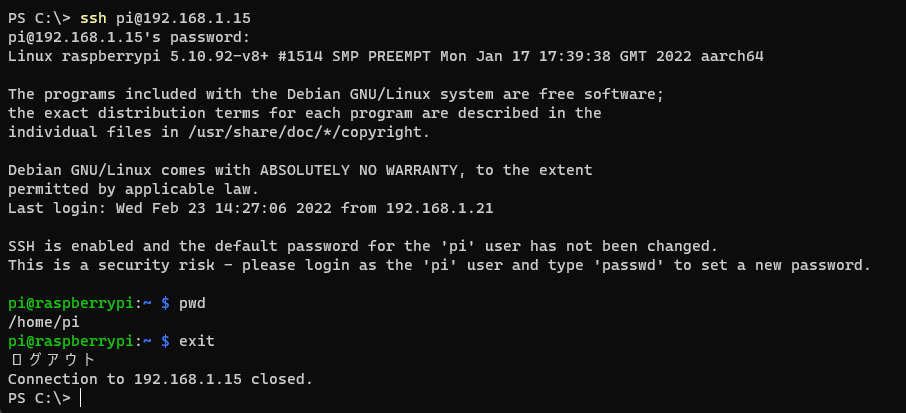
【プリンタの設定】
設定>印刷設定でAddからプリンターを選び、ネットワークプリンタを検索するとネットワーク上にあるCanonのTS8330が見つかり、そのアイコンが表示される。何もせずにつながっていてすぐにプリントできる状態になっているのには驚いた。
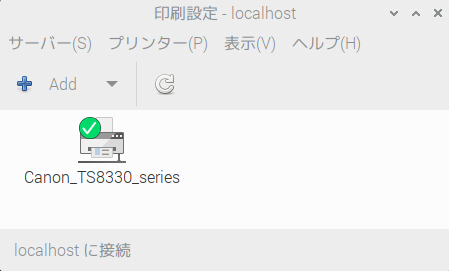
【GIMP】
画像編集のためのGIMPがRaspberry Piに対応しているのでインストール

【Libre Office】
特に必要ではないが、オフィススイートも入れることができる。あると便利かもしれない。設定>Recommended Softwareを選ぶと、Officeの中にLibreOfficeが表示されるのでチェックを入れてApplyを押してインストールした。
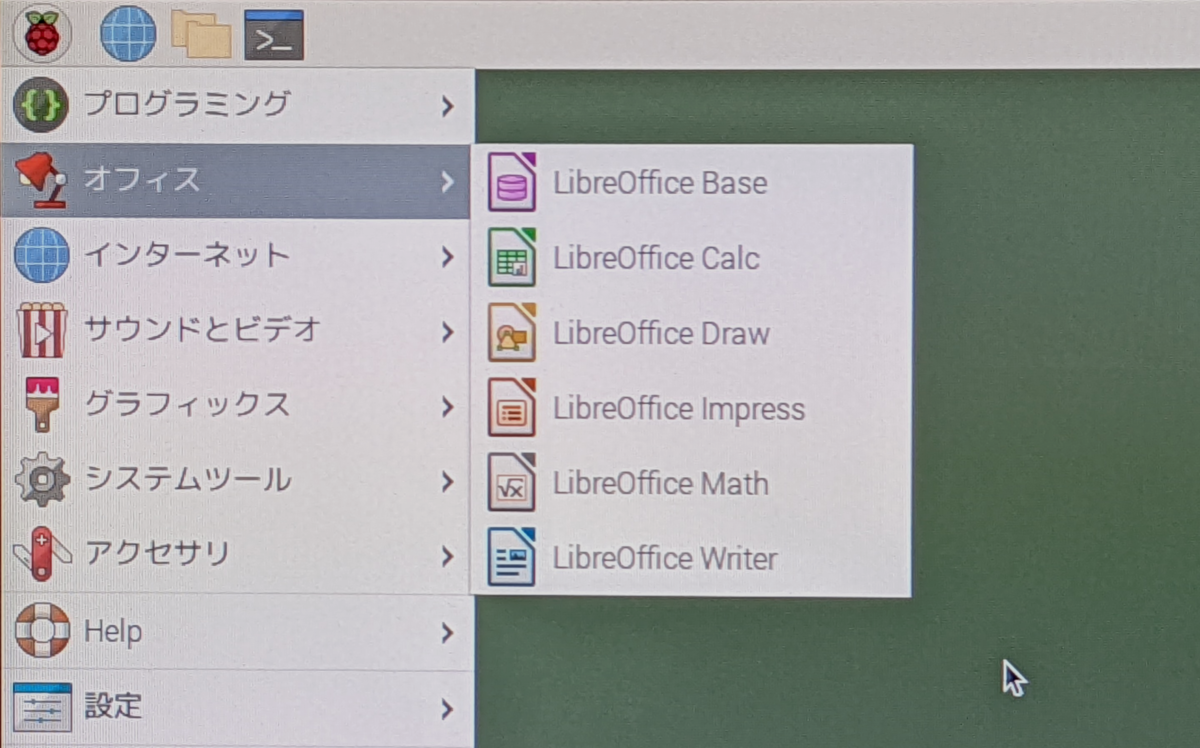
【Visual Studio Code】
設定>Recommended SoftwareのProgrammingにVisual Studio Codeがある。
何でもあるなあと感心しながらこれもインストールした。